Keyspan Remote Control for AMPS
The Hardware
I use the Keyspan EZ Presenter by Tripp Lite, which you can easily find on Amazon or other online retailers. I like it for a few reasons: it's relatively small, it has enough buttons to cover all the basic functions I care about (but not so many I have to hunt around for the right key), it's only about $30, and it's RF (radio frequency, unlike most remotes, which are IR, or infrared, which requires a direct line-of-sight between your remote and the receiver). I've also tried the Express PC Media Remote by MobileEdge, which works about the same. It's just personal preference — the Keyspan has one more button, and they have a more substantial press to them.
The Software
These media remotes are basically mini keyboards, except, instead of having all the letters and numbers and special keys, they only have a few keys. The Keyspan is designed to be used for PowerPoint, so its buttons send the signals you would use most often while giving a presentation. The Express PC Media Remote is designed to be used with media players, like iTunes and Windows Media Player, so it has the buttons that correspond to keyboard shortcuts for those programs. In either case, you need a piece of software that will convert those key presses to AMPS shortcuts. I've done that, and I'm happy to share my software. To download it, just click the icon below. Because it's an unknown executable file, your browser may warn you and require you to click a button to accept the download. I make no guarantees about the quality or utility of this software. Use at your own risk (though I've had no issues with it).
 |
 |
| Keyspan Software: version 3 |
Express PC Media Remote |
Instructions
In the previous step, you downloaded a compressed file, unzipped it, and found something like Keyspan_AMPS_v3.exe. Put it anywhere on your computer (I like to put it on the desktop), and double-click. That's it! It's running in the background. It's designed so that it will only alter your key presses while AMPS in the active window, so it won't affect other programs. This can lead to a few interesting behaviors, however. For example, if you open another window (for example, an internet browser so you can download a song you forgot to pre-load into AMPS), your remote will no longer work! Until you click on AMPS and make it the active window again. Similarly, when AMPS is the active window, your computer's volume keys will no longer adjust the computer volume. Instead, they will adjust the AMPS volume. That's because the software can't tell if you're pressing keys on the remote or on your keyboard.
In the image below, I've labeled the keys on the Keyspan remote and what they do:
- Hit the "play/pause" button once to being or pause playback.
- Hit the "play/pause" button twice to skip to the next track.
- Hit the "stop" button once to stop playback.
- Hit the "stop" button twice to go back to the previous song.
- Hit the "volume up" or "volume down" button to change the volume. This is persistent and track-specific (the next time you play that particular song, AMPS will remember you turned the volume down -5.)
- Hit the "speed up" or "speed down" button once to change the speed without changing the pitch. This is also persistent and track-specific.
- The "laser" button is a laser pointer. This is my cat Steve's favorite button.
In version 1 of the software, the play/pause and stop buttons did not have the double press features, and you advanced to the next track by pressing the "skip" button three times (this button is no longer used for anything).
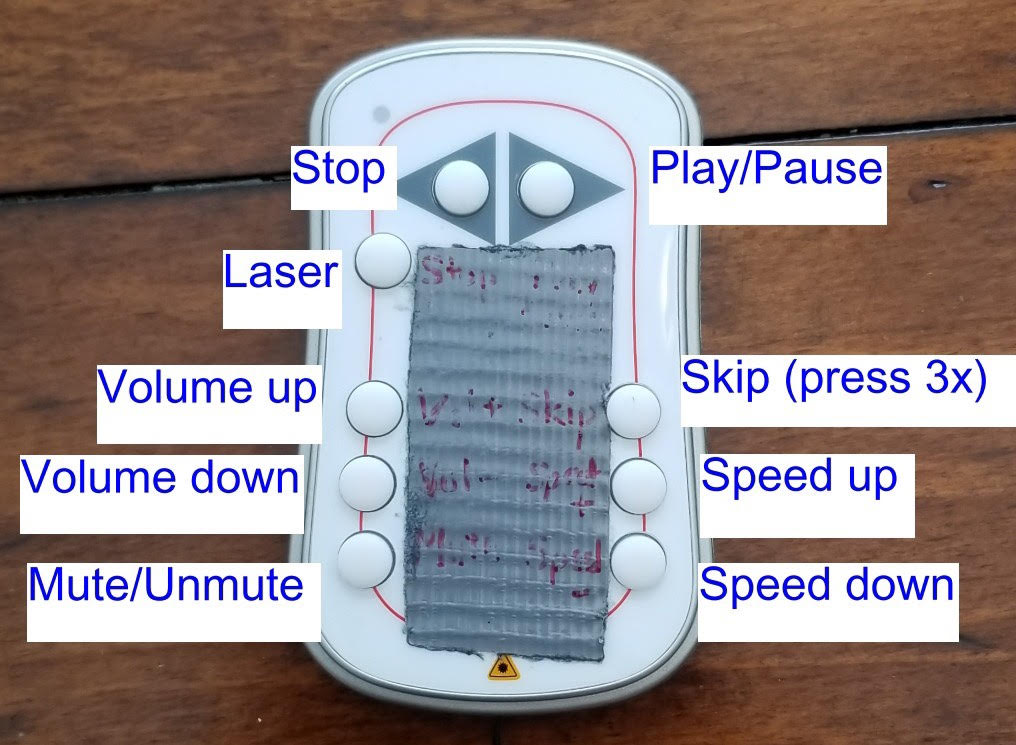
If you use the Express PC Media Remote, the play/pause, volume up/down do exactly what you expect. The "next" button will skip to the next song, but the "previous" button will only go back to the beginning of the current song. Sorry, but I don't know how to make AMPS go to the previous song. Note that "mute" and "stop" serve as speed up and speed down, respectively.
For Advanced Users
If you would like to customize the software, you can do so. They were created using AutoHotKeys. You write the software into a .ahk file, and AutoHotKeys will convert it to an executable for you. AHK has great documentation, so it's not hard to figure out the syntax. Unfortunately, I really don't have time to do customizations for all my Israeli dance markidim friends, so you're on your own from here.
 |
 |
| Keyspan AHK script, vers. 3 | Express PC Media Remote AHK script |
